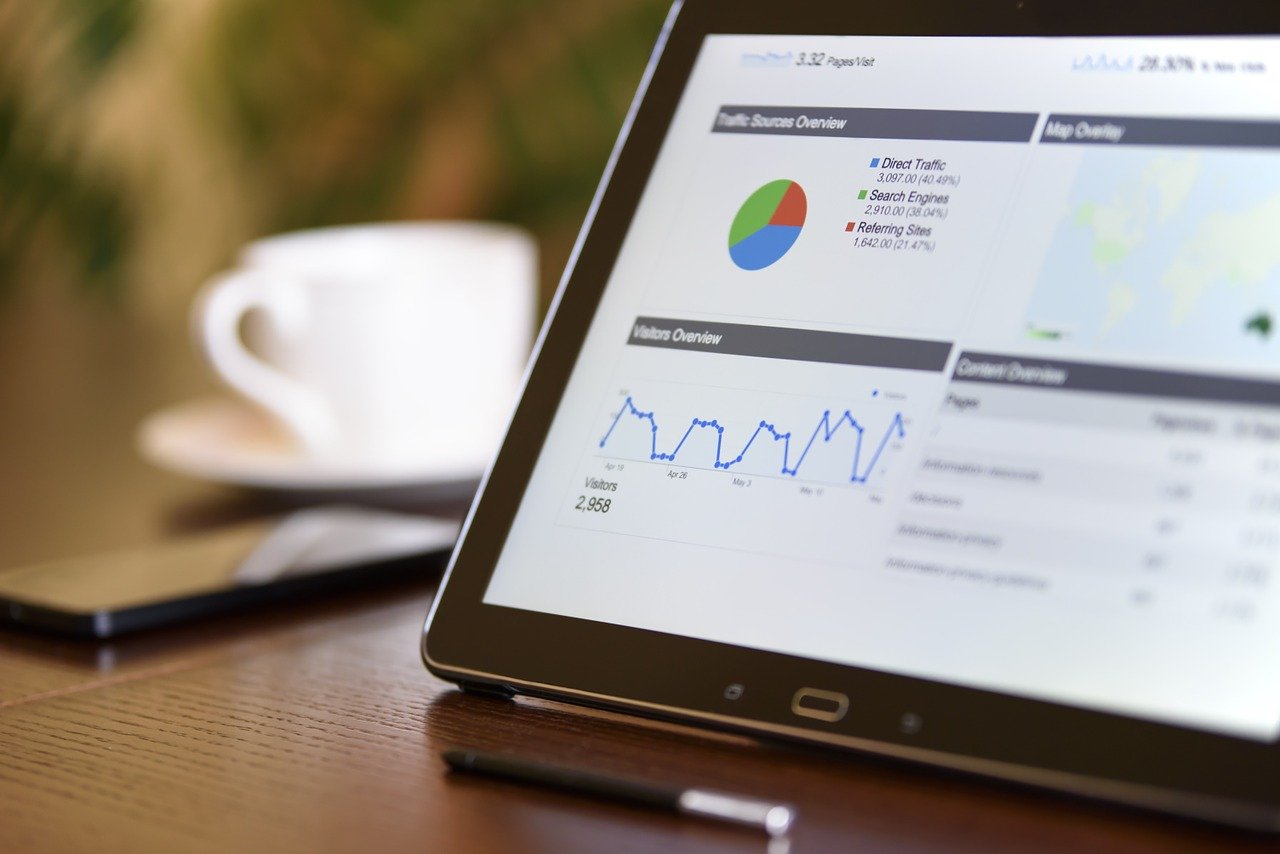Googleアナリティクス4(略称GA4)が登場し、今後のWEB業界でスタンダードになっていくかもしれないという噂の中、そろそろ学習をしないといけないと思っている今日この頃。
とはいっても、現在のGAに慣れ親しんで使い込んでいるアナリストの方々にとっては、そんなに必要なのかという疑問の声もあります。
GA4は「GA4設定アシスタント」で、初期設定は簡単に行えるものの、イベントやコンバージョンの設定には慣れてないので、データが少ないと実感がわかないということもあります。
そこで、今回はGA4に慣れ親しむために、「Google Analytics デモアカウント」について紹介します。
Google Analytics デモアカウント とは
Google Analytics のアカウントを持っていれば、すぐにこのデモアカウントを追加することができます。
以下のアナリティクスヘルプのページに、「デモアカウントを追加」リンクがあるので、そこをクリックすれば簡単にできます。
このデモアカウントは、Googleの運営している「Google Merchandise Store」というショッピングサイトの実際のデータが閲覧できるという、なんともありがたいGoogleさんの配慮です。
このサイトについては、GAとGA4でデータが見られます。
下記に、その実際のサイトURLをはっておきます。
さらに、このサイトだけでなく、「Flood It!」というアプリのデータも閲覧できます。
こちらも、以下にサイトのリンクをはっておきます。このページから Flood It!アプリダウンロード可能です。
デモアカウントの構成
デモアカウントの構成をまとめると、次の通りです。
- アナリティクスアカウント:Demo Account
- プロパティとアプリ:GA4-Flood-It!
- プロパティとアプリ:GA4-Google Merchandise Store
- プロパティとアプリ:UA-Google Merchandise Store
- ビュー:Master View
- ビュー:Test View
- ビュー:Raw Data View
上記の様に、GA4にはビューという概念がありません。それは、プロパティにある「データストリーム」で、測定したいサイトやアプリを設定するという方法になっています。
ちなみに、上記の「GA4-Flood-It!」のデータストリームには、 「Flood-It! Android」、「Flood-It! iOS」、「Flood-It! Web」の3つが設定されています。
なるほど、これからアプリの使用状況の分析を行う方は、このように設定すればよいということが良くわかります。
参考までに、UA(ユニバーサルアナリティクス)に設定してあるビューの作り方も非常に参考になります。
- Master View・・・主に閲覧で使用するビュー
- Test View・・・・テストのために使用するビュー
- Raw Data View・・・フィルタをかけずに生データを残しておくためのビュー
私自身もクライアントの分析を任されるときに、このように設定をしておきます。他社から引き継いだときに意外とこの設定をしていないケースが多いです。
GAのビューはいったんフィルタをかけてデータを取得すると、元のデータには戻せないので、この生データを残すというのは絶対にしておいた方が良いです。例えば、スパム除外や自社IP除外の時に起こりやすいのでテストビューでいろいろ実測した上で、マスタービューに設定をかけると良いでしょう。
デモアカウントで、GoogleさんのGAとGA4設定方法がまるわかり
私自身は、多数の企業GAを管理しているので、他のGAに設定してあるものを参考にすることが良くあります。
最近では当たり前になりましたが、外部リンク遷移や電話番号タップまたスクロール率などのイベント設定はGoogleタグマネージャーで設定しますので、その設定方法として参考にはならないかもしれませんが、自分の見たことのないあんな設定やこんな設定があるということに気づけます。
デモアカウントでは、設定の方法というより、どのような設定をしているかということが学ぶポイントになると考えています。
筆者おすすめのGoogleアナリティクス教本