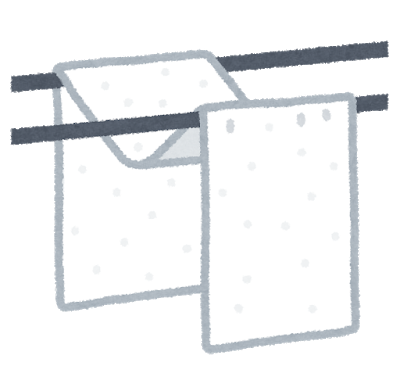これまで数多くのサイト制作やアクセス解析をしてきましたが、ずさんな管理や人的ミスをよく目にしました。
中でも、Googleアナリティクスのトラッキングコードの埋め込み方については、本当に様々です。
どれが正解、というのもありませんが、後々の分析業務や広告の効果測定を行う際に、修正するのは大変だし、面倒なことになる場合があります。業者さんに依頼すれば楽ですが、費用が発生することもあるでしょう。
ここで、トラブルや失敗例をご紹介しておきます。
Googleアナリティクスの人的失敗例
- WordPressでheader.phpにトラッキングコードを直接コピペしていたが、テーマの更新をしたらトラッキングコードが無くなり、計測できなくなった。
- プラグインを利用してトラッドコードをいれていたが、別の会社の管理者がheader.phpにもトラッキングコードを入れてしまい、アクセスが重複計測された。
- 複数のドメインで一つのサービスサイトを運用していて、同じトラッキングコードを使用しているが、アクセス解析が正しくできない。(AサイトからBサイトへの遷移が外部からの参照と見なされる)
- 外部リンクのクリック数、PDFのダウンロード数、電話発信ボタンタップ回数などを計測するする場合、直接HTMLにタグを挿入しないといけないため難しくて困った。
上述のようなことは、設置時には想定しづらいです。
こういったことが後々起こらないよう、おすすめの方法をご紹介します。
Googleタグマネージャーを利用する
わかりやすいGoogleタグマネージャーの概念
Googleタグマネージャーとは、WEBサイトに設置するタグを一括管理するものです。
例えば、 WEB広告で成果を計るためにタグを設置 したり、ヒートマップなどの分析ツールを導入するなど、 WEBサイトのパフォーマンスを計測をするときにタグというものを設置します。 これら複数のタグを一括管理できるものがGoogleタグマネージャー(以下GTM)です。
分析ツールを導入するたびに、そのツールのタグを任意のページ内に埋め込む必要があるのですが、GTMを利用してなかった時代はいちいちHTMLにタグを挿入していましたが、GTMのタグをあらかじめWEBサイトの全ページに埋め込んでおけば、GTMの管理画面からタグの設置や設定、削除などが行えます。
また、PDFダウンロード数や電話番号クリックなどGoogleアナリティクスのデフォルト設定では計測できないものも、GTMで設定をすれば計測できるようになります。
Googleタグマネージャー設置方法
- 公式サイトにアクセスします。https://tagmanager.google.com/
- コードを発行します。
- そのコードをサイトのすべてのページに設置します。
※Wordpressの場合は、 プラグインをインストールし発行されたコードを入れるだけの簡単な作業です。前述のとおり、 header.php への直書きはトラブルになりやすいです。
筆者おすすめのGoogleアナリティクス教本