パソコンのキーボードの一番上の列にあるファンクションキーですが、使っている方は少ないと思います。
しかし、このファンクションキーを一度覚えておくと、便利で作業がスムーズになります。
すべてのファンクションキー(F1~F12)までを全て覚えるのは大変ですので、ひとつずつ覚えて、それを徹底的に使いまくることから始めるのが良いと思います。
ここで紹介したいファンクションキーが「F2キー」です。
F2キーでフォルダやファイルの名前を変更する


フォルダやファイルを選択した状態で、F2キーを1回押せば名前の部分が反転状態になって編集可能になります。
皆さん、名前を変えようと思ってダブルクリックしたらフォルダやファイルが開いてイライラしたことがあると思います。右クリックから名前の変更だと時間が掛かりすぎます。
この作業はPCを使う方なら毎日のようにあると思いますので、これで作業時間が短縮され、ストレスから解放されます。
ExcelではF2キーでセル内が編集可能に
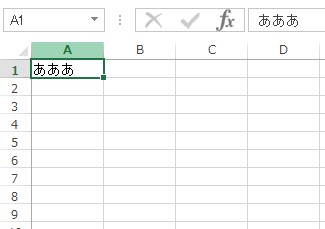
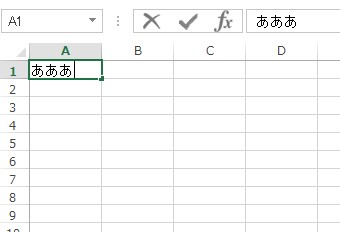
エクセルでセル内の文字を編集したい場合、セルを選択した状態でF2キーを1回押すと編集モードに切り替わります。
この作業をするときに、ダブルクリックが上手くいかないこともありますよね。文字列編集するときに任意の文字と文字の間にカーソルを合わせるのがストレスになったりしますよね。
このF2キーを使えば、セルを編集可能にした後左右の矢印キーを使えば簡単に任意の場所にカーソルを動かすことができます。
PowerPointではF2キーで図形内の文字が編集可能に
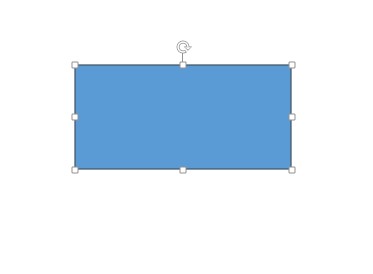
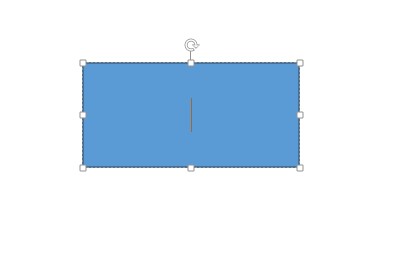
パワーポイントでは、図形を選択した状態でF2キーを押すと、図形内の文字が編集可能になります。
図形内に文字を入れるときに、ダブルクリックするより簡単に編集モードになります。
これも作業軽減のひとつの方法です。
WordではF2キーで選択した文字を特定の場所に移動できます
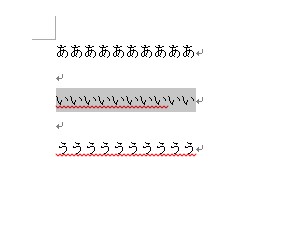
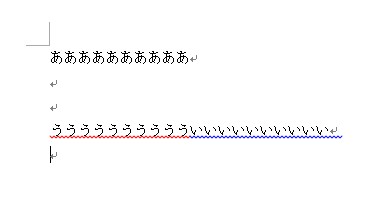
ワードでは少し変わった使い方ができます。
文字列を選択しF2キーを押し、カーソルを移動したい箇所に合わせてENTERキーを押すと文字列が移動できます。
文章を書き終わって見直しているときに、段落を丸ごと変えたりするときにコピペより手数が少なく早いです。
便利なF2キーの使い方まとめ
フォルダやファイル
フォルダやファイルを選択した状態で、F2キーを1回押せば名前の部分が反転状態になって編集可能になります。
Excel
エクセルでセル内の文字を編集したい場合、セルを選択した状態でF2キーを1回押すと編集モードに切り替わります。
PowerPoint
パワーポイントでは、図形を選択した状態でF2キーを押すと、図形内の文字が編集可能になります。
Word
文字列を選択後F2キーを押し、移動したい箇所にカーソルを合わせてENTERキーを押すと文字列が移動できます。


